Dynamic Remarketing Magic: Mastering Google Ads
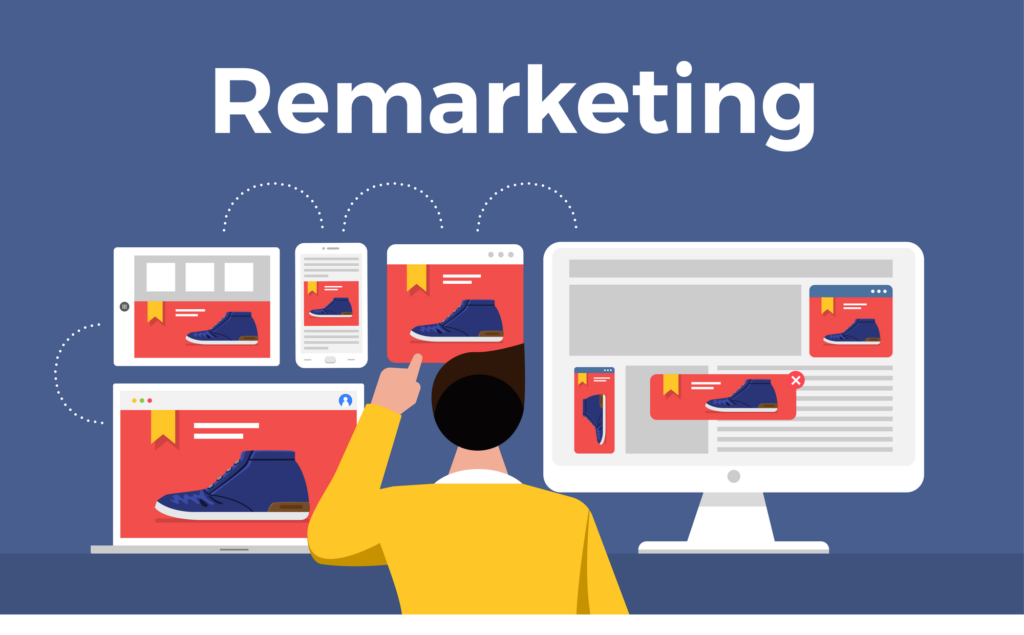
As your potential customer navigates the vast world of the Internet, pondering, ‘Should I purchase or not?’, this moment presents an exemplary opportunity to establish your presence and showcase your products to them. According to AdRoll, a global frontrunner in the retargeting industry, a staggering 98% of visitors exit an eCommerce site without making a transaction.
The conundrum of how to recapture these potential customers was initially addressed by Google. They introduced an innovative answer in the form of remarketing, a technique primarily aimed at displaying advertisements to users who have previously visited your website.
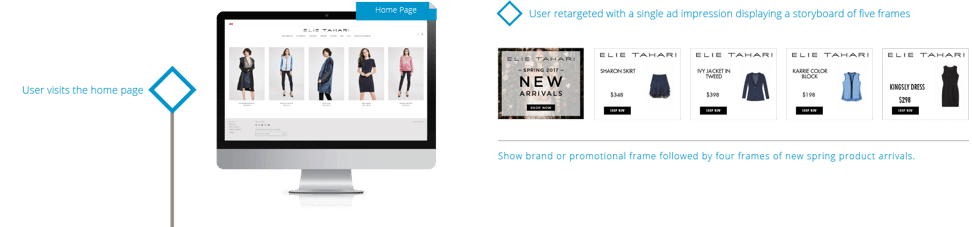
Remarketing and Dynamic Remarketing – What’s the Difference?
As time progresses, PPC advertising is constantly evolving and upgrading, providing fresh avenues for marketers and delivering only the most pertinent data to consumers. Dynamic remarketing – which is often referred to as personalized or bespoke marketing – is rapidly gaining traction.
Suppose you’d like to jog a website visitor’s memory about a specific item they glanced at or even added to their shopping basket but refrained from purchasing, dynamic remarketing emerges as a superior strategy than common branded advertising.
The approach becomes highly impactful when you tweak your message from a broad “Enjoy a 20% discount on every item in this store” to a more targeted “This dress wasn’t appealing enough? Now is your chance to grab it at 20% off!” The latter exemplifies the concept of dynamic remarketing and is typically employed as banner advertising on a display network.
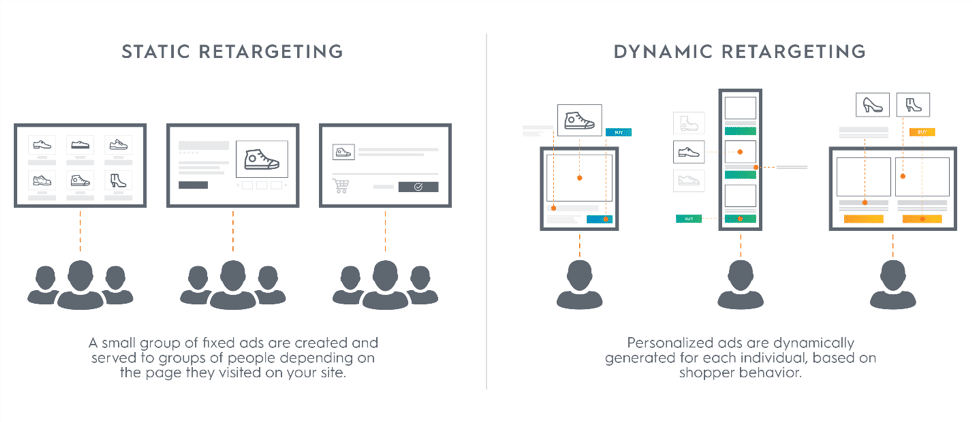
Essentially, the product banner is formulated in real-time, relying on user details gathered in an audience curated through Google Analytics. For a network user, dynamic remarketing serves as a nudging reminder after their purchase. For a marketer, it’s an economical method for generating conversions by interacting with a “warm” audience that’s on the brink of making a purchase.
To fully utilize and reap the advantages of dynamic remarketing, you must ensure it is correctly configured and prepared with thoroughness.
Setting up Dynamic Remarketing on Google Ads
To launch your inaugural dynamic remarketing campaign through Google Ads, following steps have to be taken:
- Production of a feed that incorporates trackable characteristics is the first step you take.
- Creating a link that binds the feed and the website’s data is the next important step in the process.
- Capitalize on Google Analytics in constructing dynamic audience groups and setting parameters, this step will help you target the right audience.
- Finally, correctly configuring the Display Network campaign is the final piece of the process.
Therefore, let’s delve deeper into each of these stages.
Step 1. Making and Uploading a Data Feed
A data feed, which could be a CSV, TSV, XLS, or even XLSX file, is essentially a table or spreadsheet that houses specific mandatory fields, such as product ID, photo, price, name, and URL. Additionally, it also incorporates several other attributes varying based on your industry or operational field.
Establishing a Feed: Method 1
This process requires leveraging the Google Ads platform.
Encouragingly, Google offers the possibility of obtaining ready-to-use feed templates, which are available for download directly from their support pages (https://support.google.com/google-ads/answer/6053288).
Having acquired the template, you only need to populate the attributes corresponding to each product listed on your website.
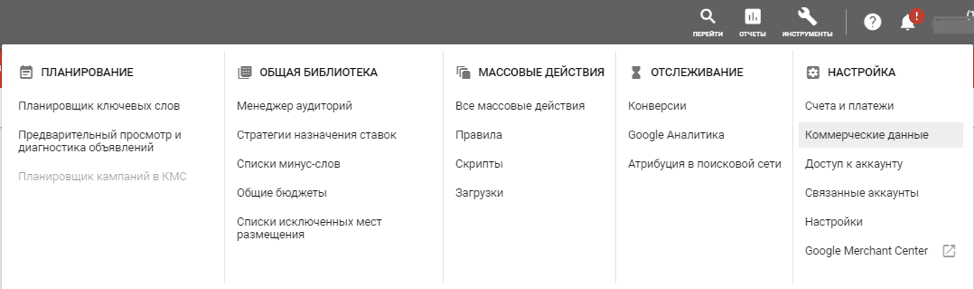
Once the spreadsheet is duly filled in, you can upload it to your Google Ads account. Navigate to “Tools”, from which you proceed to “Settings” and then to “Commercial data”.
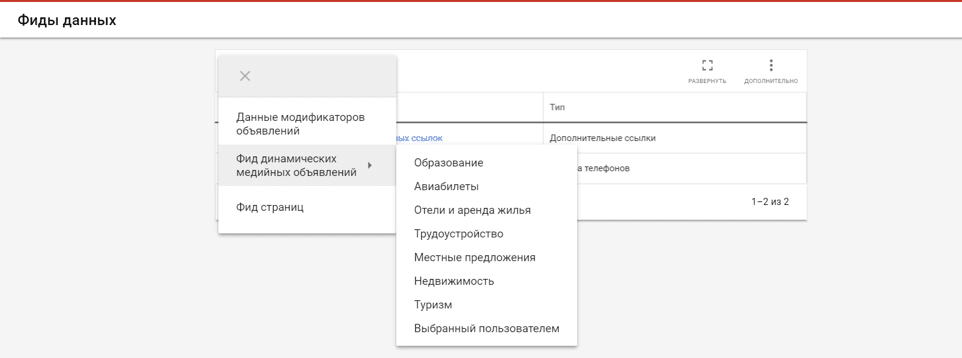
Here, you can upload your newly created feed tailored to your organization’s objectives and operations. If successfully uploaded, the system will present a notification enumerating the items added. Notifications relating to errors (if any) will also be issued, and apposite corrections can be effected either directly in the Google Ads interface or offline. The corrected file can then be uploaded afresh.
Constructing a Feed: Method 2
If your organization is in the retail business, it’s advisable to leverage a Google Merchant Center (GMC) account to create your feed, even if your company doesn’t plan to venture into retail or utilize Google Shopping in the near future.
Benefits of Generating a Feed via Google Merchant Center:
- The possibility of downloading it not only for dynamic remarketing campaigns but also for shopping ads.
- No requirement to re-download and re-upload your feed to Google Ads if you’ve made modifications in GMC, as the information will get synchronized automatically. This is remarkably beneficial for products whose prices fluctuate according to the volatile exchange rates and are subject to daily alterations. In addition, pre-moderating the data before it is updated in Google Ads is also worth considering as it takes time.
A crucial prerequisite for leveraging this method is to connect your Google Merchant account with Google Ads.
The linkage process is quite straightforward:
- Select ‘Link to Other Services’ from the drop-down menu on the GMC homepage.
- Look for your client ID under the ‘Google Ads’ tab and click ‘Connect’.
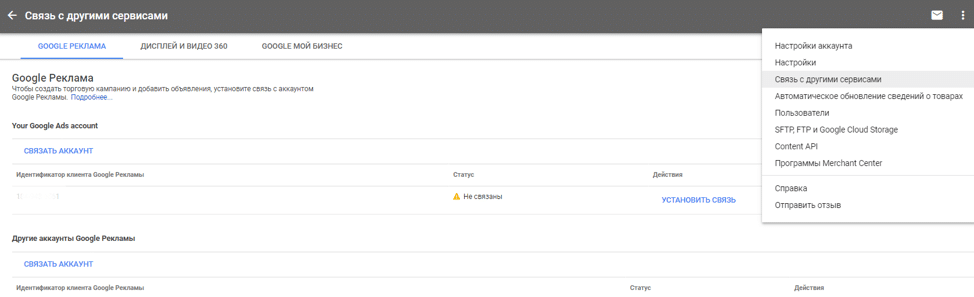
- To confirm the request, log into your Google Ads account, navigate to ‘linked accounts’ via ‘Tools’, and click ‘Details’ under the ‘Google Merchant Center’ header.
- In the popup window, you’ll be able to view the connection status
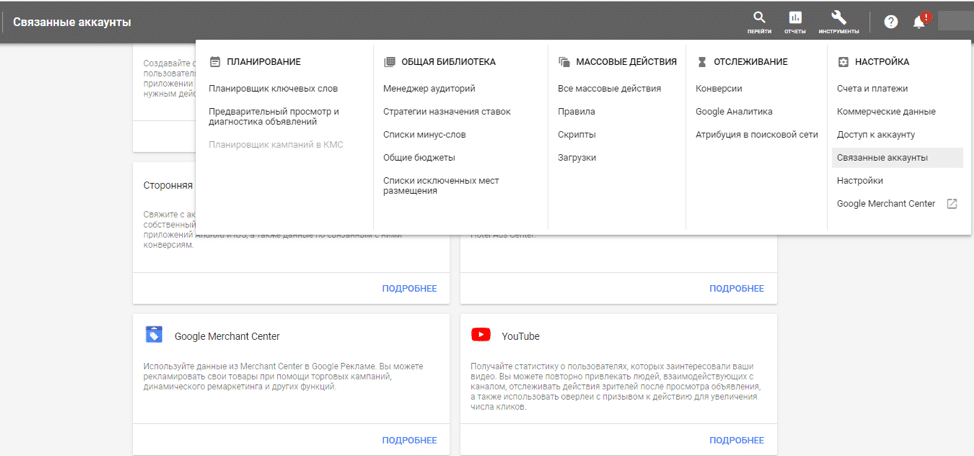
The link can be revoked if necessary, either through the Google Ads account or via Google Merchant.
Step 2. Linking the feed with data on the Site
This crucial step ensures that Analytics correctly interprets the products users are engaging with and which items require advertising. The data uploaded to the feed should be identical to the information available on the site.
There are three techniques for aligning an advertised site with a feed.
The most effective, or 1st method (recommended), involves incorporating a programmer and the Google Tag Manager (GTM).
The obligation is to install the dataLayer code on any site page that will undergo system tracking and later be utilized for remarketing purposes.
In essence, a JavaScript object, dataLayer, systematically organizes data pertaining to events transpiring on the site, as well as audience actions. The DataLayer houses variables that transmit the necessary information.
Examples of dataLayer transfers include:
- ecomm_prodid – this conveys the product ID.
- ecomm_pagetype – this sends details regarding the page type (whether it’s a purchase, product, cart page, etc.).
- ecomm_totalvalue – this delivers the price.
DataLayer essentially keeps user data in an orderly arrangement, facilitating organized transfers to partners. This could be an analytic system, a content management system (CMS), and so on, as per an owner or marketer’s needs.
The variables rooted in the dataLayer must correspond with those integrated into the feed.
Example cases encompass a variety of page types such as:
Product page:
<script>
dataLayer=[{
'ecomm_prodid' : '***',
'ecomm_pagetype' : 'product',
'ecomm_totalvalue' : '***'
}]
</script>
Basket Page:
<script>
dataLayer=[{
'ecomm_prodid' : '***',
'ecomm_pagetype' : 'cart',
'ecomm_totalvalue' : '***'
}]
</script>
Order Completion Page:
<script>
dataLayer=[{
'ecomm_prodid' : '***',
'ecomm_pagetype' : 'purchase',
'ecomm_totalvalue' : '***'
}]
</script>
Homepage:
<script>
dataLayer=[{
'ecomm_prodid' : '***',
'ecomm_pagetype' : 'home',
'ecomm_totalvalue' : '***'
}]
</script>
Programmers also need to ensure that parameters denoted with *** are appropriately configured.
Fundamental steps for installing dataLayer consist of:
- Signing up with Google Tag Manager (GTM).
- Incorporating the GTM code onto the site.
- Creation of three user variables: ecomm_prodid, ecomm_pagetype, and ecomm_totalvalue.
These steps involve establishing new user variable under the ‘Variables’ tab, choosing ‘Data level variable’ as the type, and subsequently creating three variables.
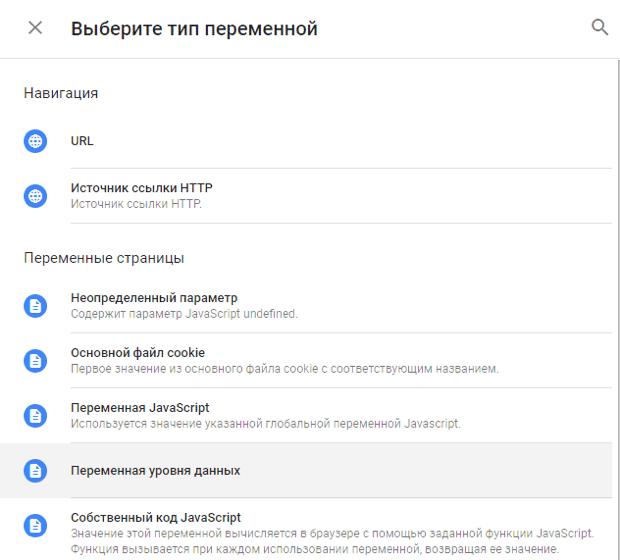
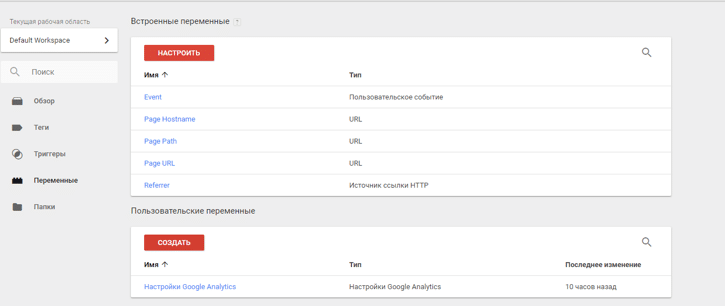
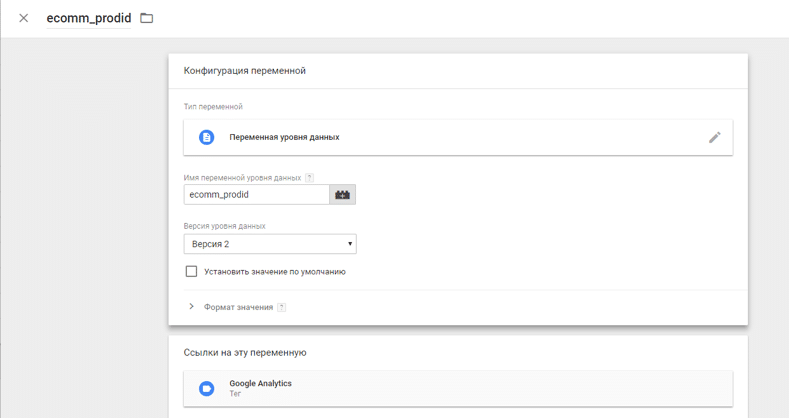
It’s also advisable to generate a variable with ID (UA) Google Analytics to ease future work with the Tag Manager. This can be done the same way as the previous three. The only difference involves choosing ‘Constant’ as the type and specifying the Analytics ID in the value.
Creating Google Analytics tags
To begin, navigate to the “Tags” tab and opt for “Create”. Choose the type of tag, specifically, “Google Analytics – Universal Analytics”. Ensure to check the box beside “Enable Predefined Settings” and then provide your Analytics ID or UA variable if you’ve completed the preceding step.
Subsequently, under “Advanced settings”, choose “Special parameters” and establish the required parameters, assigning indexes to each. In the trigger field, choose the “All pages” trigger. It’s important to not only input the indexes but also save them. This action will prove useful during the dynamic parameter setup in Google Analytics.
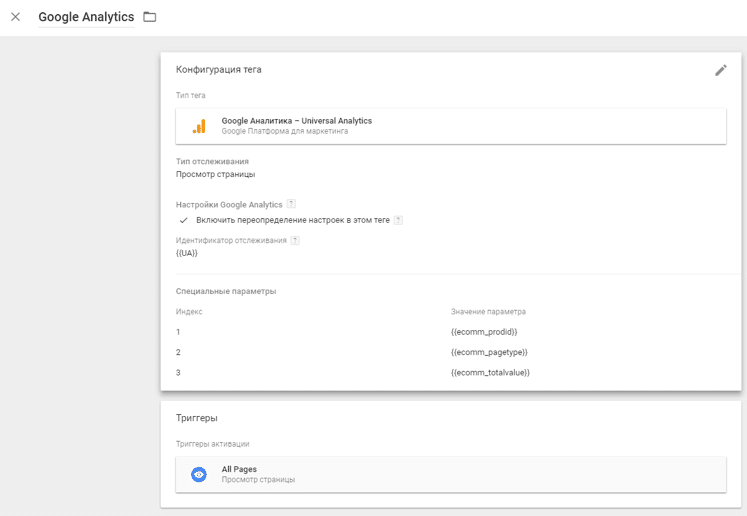
To formulate a Global site tag, produce a Custom HTML tag inside the newly created tag, then embed the Global Site Tag from your Analytics account into the provided blank field.
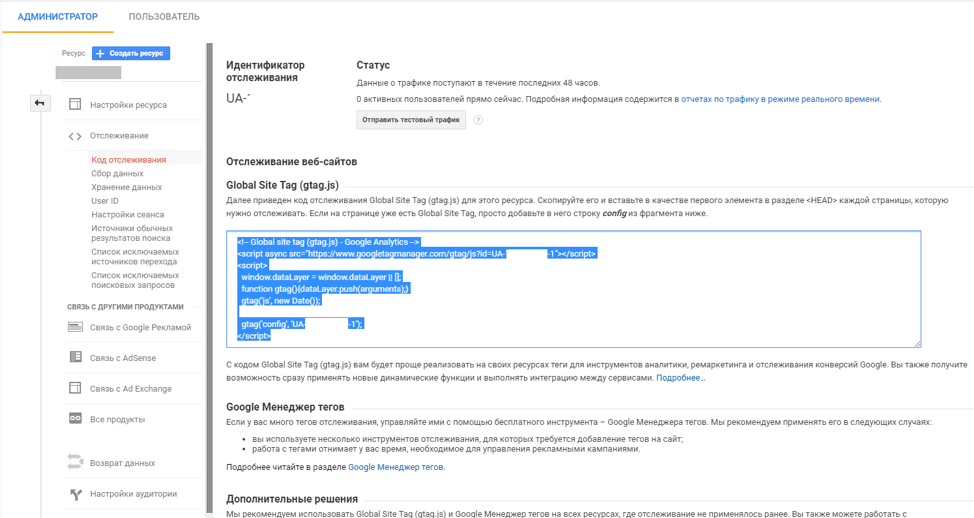
In this context, just like the prior section, the trigger for “All pages” should be made active.
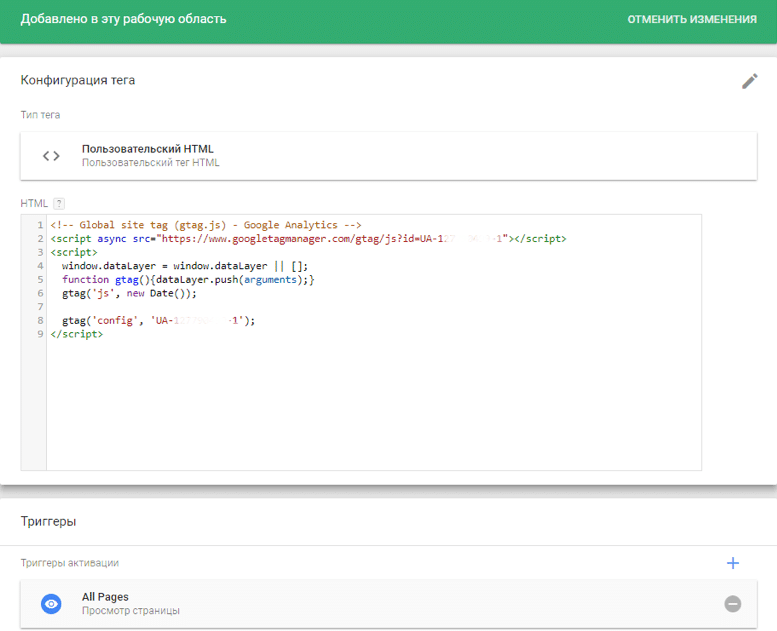
2nd method for matching the feed to the site: Google Tag Manager
For individuals reluctant to meddle with website codes by themselves or engage a programmer every time a modification is necessary, the second method would be a more appropriate choice.
Consider Google Tag Manager as a versatile utility for managing specific components of your webpage’s code.
The primary benefits it offers are:
- A user-friendly and comprehensible interface
- Absence of programmer intervention
- Advanced e-commerce capabilities
If you’re the type who’d rather attempt installing the code on your website personally, then Google Tag Manager should be greatly beneficial.
Instead of delving into the complex world of programming, all you have to do is:
1. Sign up on GTM.
2. Deploy a tag manager on your website.
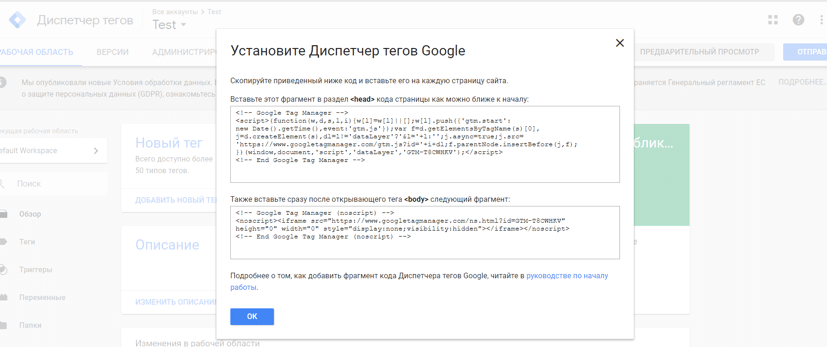
3. Construct a tag for remarketing.
The steps to achieve this include:
- Picking out the proper tag configuration
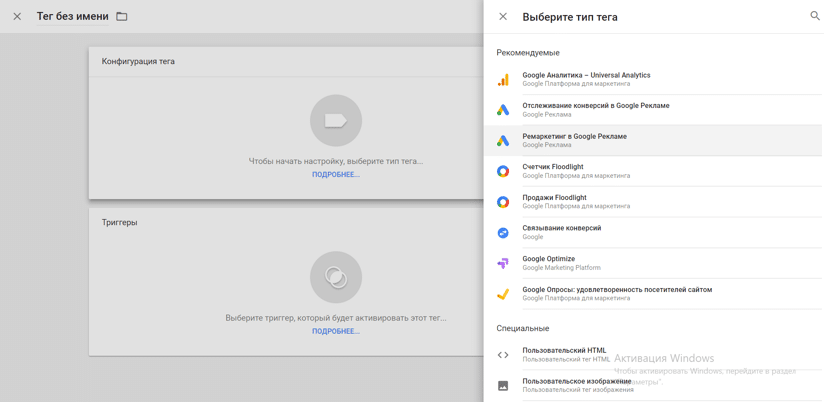
- Determining the conversion ID. You can trace it in your Google Ads account. Navigate through the following sequence of options: Tools -> Shared Library -> Audience Manager -> Audience Sources -> Google Ads Tag (choose “Details”). You’ll find “Use Tag Manager” at the bottom of the page – simply copy its code.
- Manually establish any dynamic remarketing guidelines using the variables discussed in the preceding sector.
Just to illustrate:
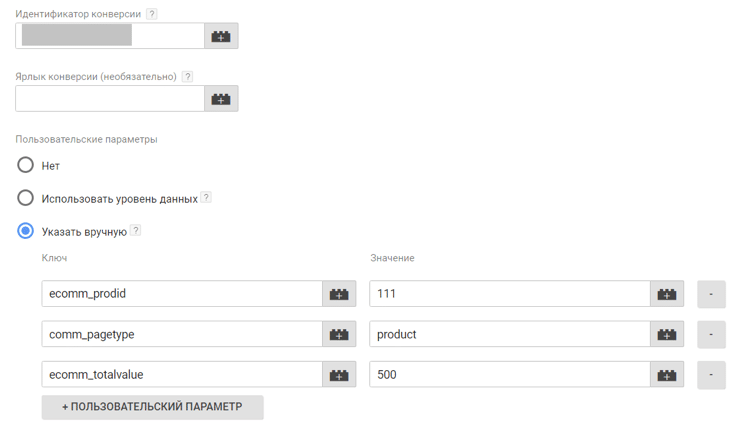
Every page participating in dynamic remarketing would have to undergo this process. To aptly connect the specified variables to pages, assign a URL trigger for each set.
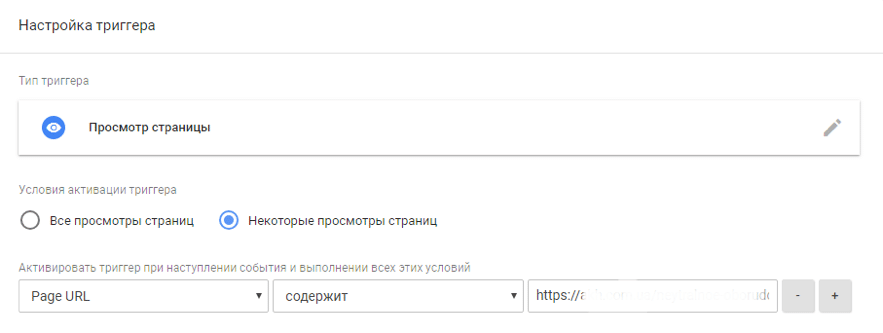
Consequently, the dynamic remarketing tags all get configured and appended to the requisite pages of the website.
If your website harbors just a few product items and you’d prefer to avoid programmer intervention in the scheme of things, deploying this method would be advisable.
However, if a plethora of products populates your site, you may have to manually define values for prodid and totalvalue. This could lead to an accumulation of numerous tags in GTM, consume a substantial chunk of your time and potentially result in errors during any of the stages.
Noteworthy mention:
When configuring dynamic remarketing in countries that don’t utilize the Google Merchant Center, use “dynx_” in place of “ecomm_”.
Thus, your variables become:
- dynx_prodid.
- dynx_pagetype.
- dynx_totalvalue.
3rd method of matching the feed to the site: Google Ads
You have the option to establish a remarketing tag within your Google Ads account.
To carry out this process, look for the “Google Ads Tag” within the Audience Sources. Upon selecting “Assemble specified attributes or parameters in order to personalize advertisements”, you’ll encounter extra configurations.
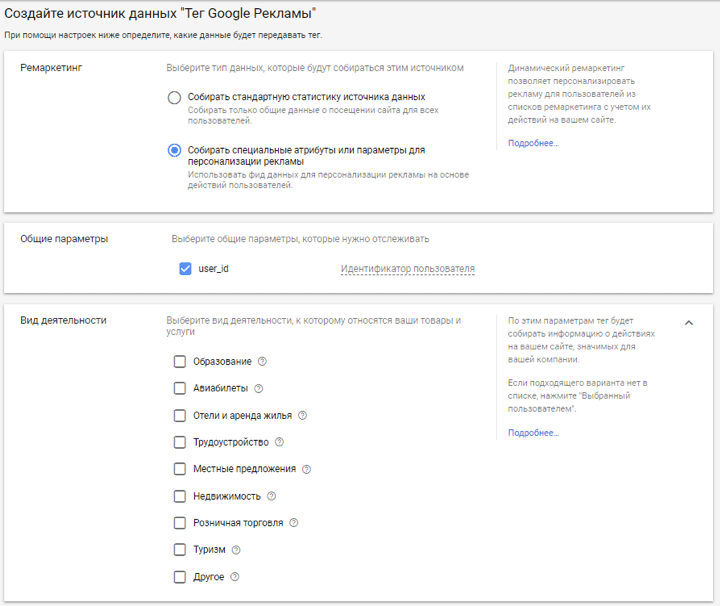
Once you’ve identified and selected your business category or sector, a catalog of variables is displayed. These are the components on which the tag will accumulate data.

Following the completion and preservation of these configurations, a page displaying generated tags (such as global and event tag) will become available. It is necessary to duplicate these tags and transfer them to the desired pages of your website. This could be easily executed with the aid of a seasoned programmer.
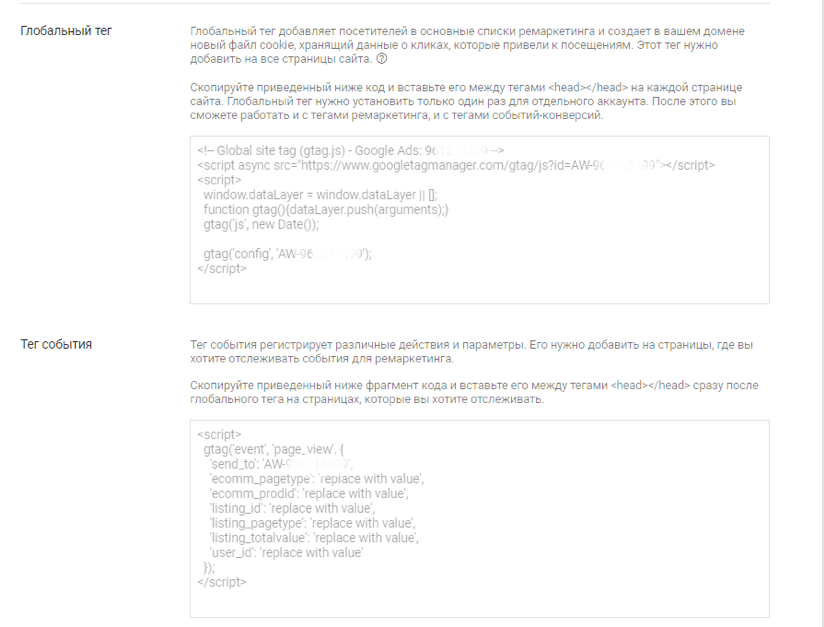
Step 3. Setting up dynamic remarketing settings in Google Analytics
To allow for visitor behavior on your website to be tracked by Analytics, specific settings need to be configured. It’s crucial to adjust these settings for the purpose of accumulating a targeted audience and initiating a dynamic remarketing campaign.
Achieving this doesn’t have to be complex:
- You need to navigate to the “admin” level section. Should you have multiple accounts, just choose the one you need under “Custom dimensions” and proceed to “Special settings”.
- Manually type in the necessary parameters that you want. They include ecomm_prodid, ecomm_pagetype, and ecomm_totalvalue, with “Session” being specified in the scope.
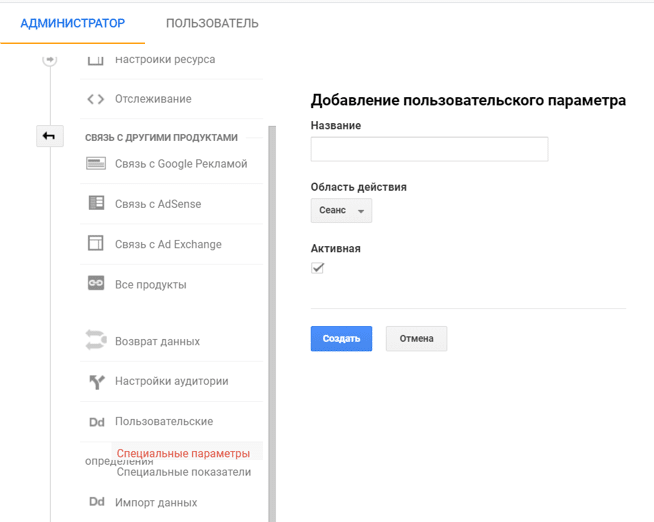
It’s important to note that a maximum of 20 custom parameters are allowed.
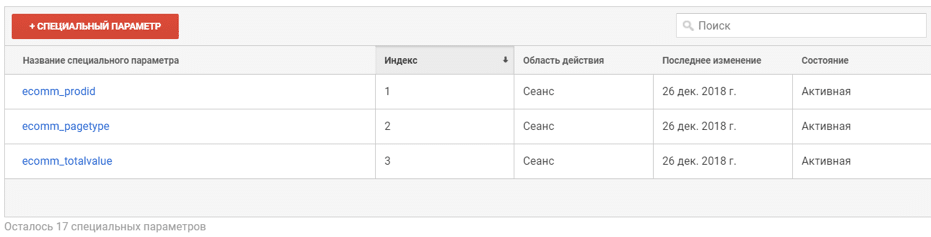
Google also provides assistance on its help platform, where it offers recommended parameters for various fields. This is available at the following link: https://support.google.com/analytics/answer/3455600?hl=en&ref_topic=3455490
You should pay close attention to the indices of the custom parameters to ensure they are equal to the indices indicated in the Analytics tag within Google Tag Manager. You can examine which indices are linked to variables by looking at your Tag Manager account – the “Tags” tab – a tag with the type “Google Analytics – Universal Analytics”. This is where data about variables is disclosed.
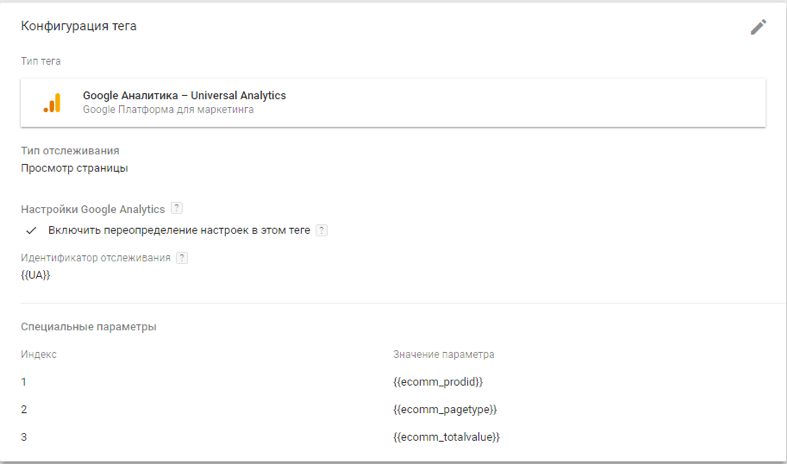
- Subsequently, you’ll need to establish an audience of potential consumers to whom it would be beneficial to display ads.
3.1. Initially, determine your target audience.
This could include:
- Site visitors who almost completed a purchase but discarded their cart at the last moment.
- Individuals showing interest in a specific product but have never made a purchase.
- Frequent visitors to your website, amongst others.
Once you have your target audience in mind, it’s time to define it in a format comprehendible by Google Analytics.
To do this, navigate to the Administration interface and select “Audiences”
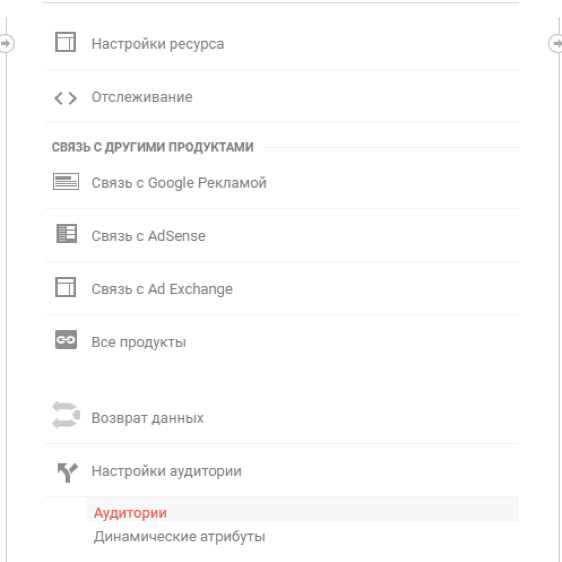
Click “+ Audience” on the proceeding page, and the system will guide you through several options. Tooltips will offer additional information on these options.
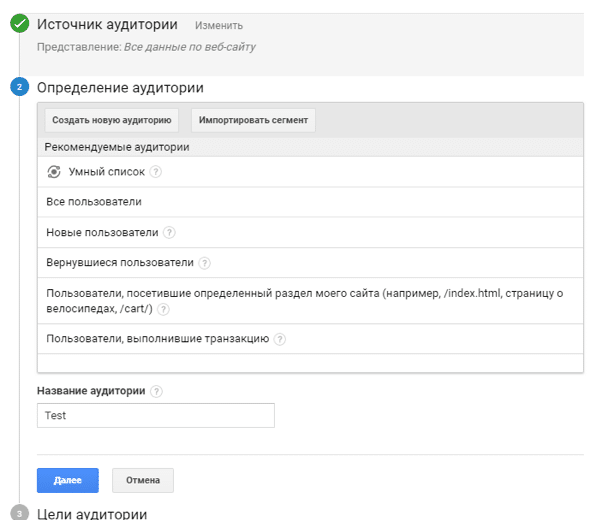
If your e-commerce business sees over 500 sales per month and more than 10,000 daily website users, Smart List is a suitable option. This volume of data is sufficient for Google’s machine learning to create a conversion-ready audience. On selection, the system will auto-calculate the size of the audience.
All that’s left is determining in which accounts the compiled audience will be applied while setting a target.
3.2. A more adaptable choice is to develop standard audience models.
Follow these steps:
1. Access the provided link
2. Choose “Select view” option and from the drop-down list, choose “All website data” for the specific account.
3. Select the Google Analytics account at the bottom. This will auto-fill all the empty fields.
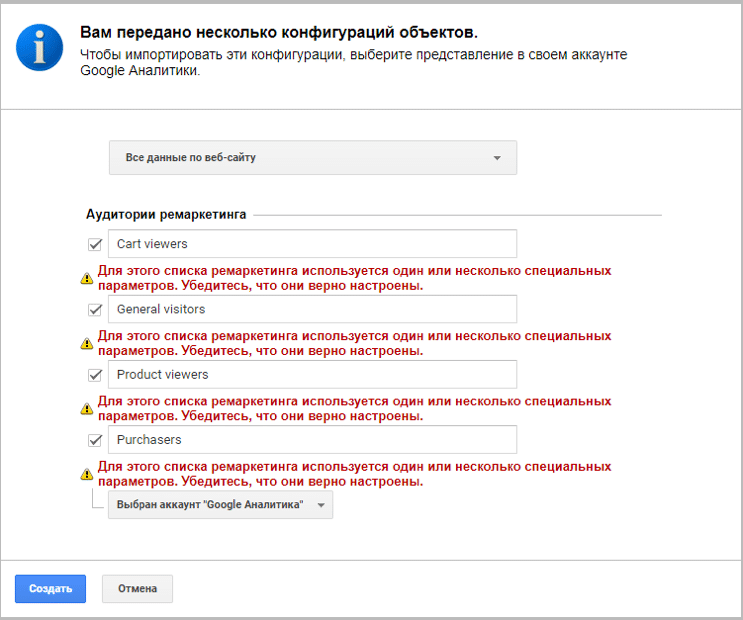
4. Now you can view the audiences you’ve created and all you need to do is add Google Ads to each objective. Once you do this, they will be displayed in the Google Ads interface.
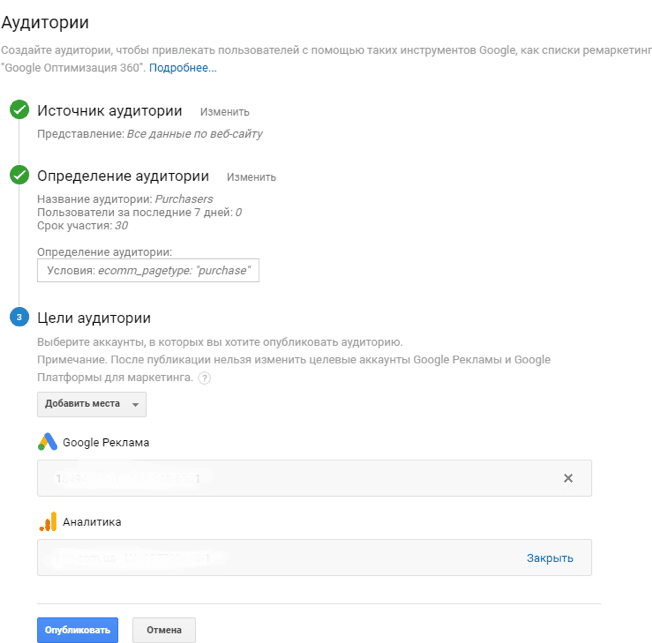
5. The ensuing step is Dynamic Attributes. This involves aligning the variables defined in the site’s tags with the Analytics account.
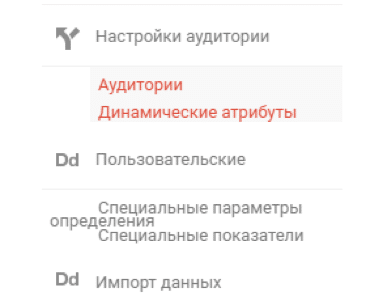
While selecting the necessary task in the configuration, suggested attributes will be displayed. For instance, in retail, these might be product id, page type, and total value. You need to employ the corresponding variable next to each one of them.
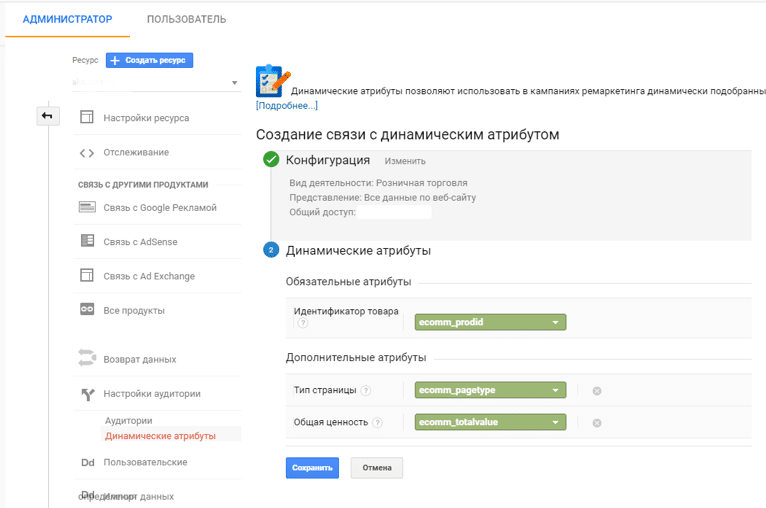
Once that’s done, you can proceed to configuring an ad campaign.
Step 4. Setting up a dynamic remarketing campaign
Thus, we’ve locked down our operational field, determined the parameters, implemented the code on the website, and ensured the website’s data aligns with the Analytics’ settings. With these completed, it’s time to embark on our advertising campaign’s launch.
Google Ads now offer a prompt to decide your advertising goal straight away during the campaign creation. Here, opt for the “Sales” alternative and the display network.
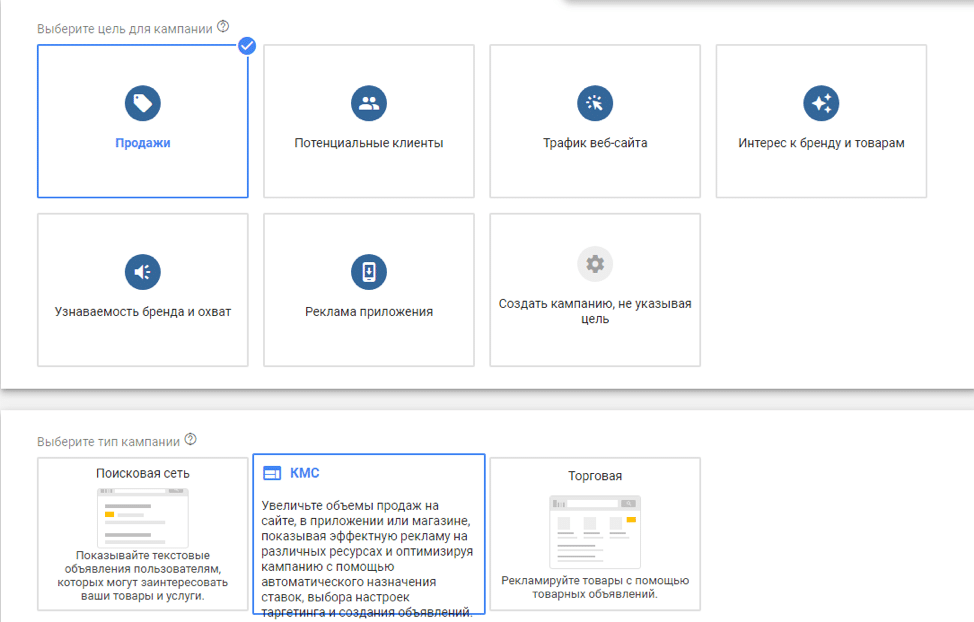
The standard protocol dictates that you design an original name for the campaign and define pertinent details like geographical location, budget, language, and bid strategy.
Following this, you must navigate to the “Dynamic ads” section and tick the box next to “Use data feed …” After doing so, the system will suggest you provide the feed path or create a fresh one. However, as we’ve already established a feed, we’ll just select it.
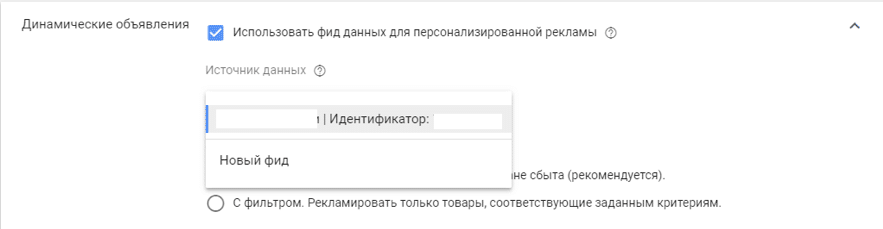
Next in line is the audience selection process.
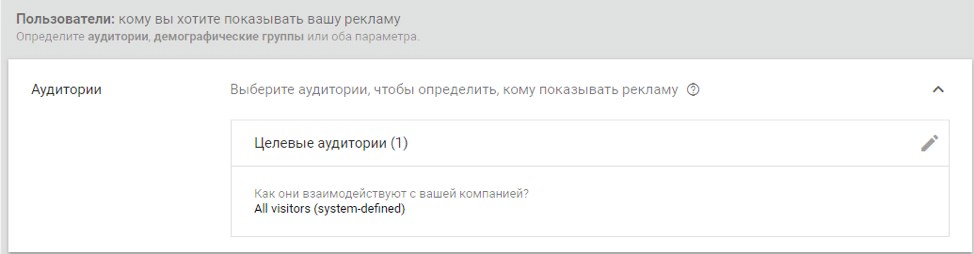
When you’re in the process of crafting a new advertisement, opt for “Create a responsive display ad”.
The final result gives you an array of display choices for PCs, tablets, and smartphones, and you can preview how your ads would appear on different devices. Your ads’ content will be automatedly sourced from the data feed.
It’s important to bear in mind that successfully launching your advertisements is only part of the whole picture. It’s equally crucial to monitor conversions and visitor activity with Google Analytics. Hence, we advise keeping a keen eye on the Google Analytics parameter settings phase and integrating this system with as many operations as feasible. This approach will be a significant time-saving strategy in the long run, allowing you to make data-driven conclusions and sound e-commerce decisions for your site.
What is the best way to set up dynamic remarketing effectively?
Want to know how you can perfectly set up your platform without overspending precious time and minimizing risks and possible mistakes? If you have scanned through all the available solutions without an answer, we have the right one catered just for you.
Achieving ideal system configuration needs to recognize some steps and methods to apply, including:
1. Start by integrating all necessary platforms for your task. In this context: Google AdWords, Google Analytics, and Google Tag Manager.
2. Initiate a feed within your Google Merchant Center account. To achieve this, access the Google Merchant Center using your Google credentials, navigate to the Products panel, pick out “Feeds” then go ahead to attach a new feed.
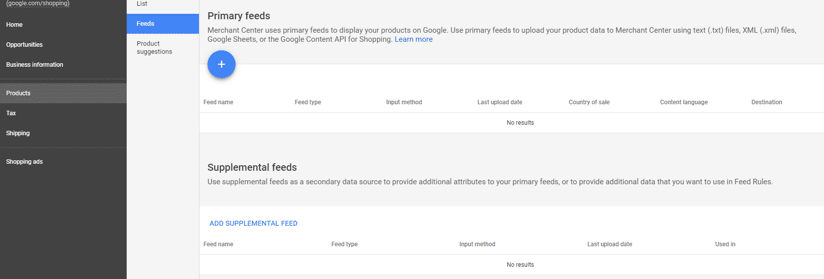
Nextly, at the initial phase of the settings, you’ll have to define the county of sale as well as the language in which your services are offered.
At the subsequent phase, you’re expected to allocate a name to your feed and choose your preferred mode of loading the data.
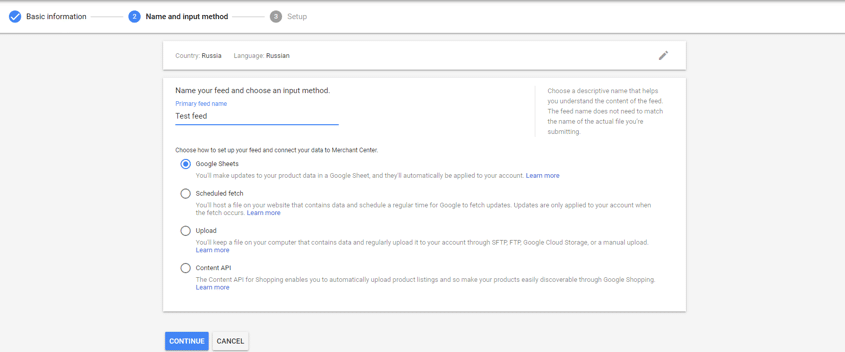
There are several alternatives available:
- Google Sheets. You can find feed templates at this link: https://support.google.com/google-ads/answer/6053288.
- Scheduled fetch. For this to work, the feeds ought to be uploaded on the server.
- Upload. A manual file upload can be done via SFTP, FTP, Google Cloud, or straight from a folder on your personal computer.
- Content API. With this option, it is necessary to append the structured data to the website.
This method works best when you have your Google Merchant account linked to Google Ads.
Linking these two is a cinch:
- From the general list on the GMC homepage, pick Link to Other Services.
- Under the Google Ads tab, locate your client ID and hit Connect.
- To validate the request, sign into your Google advert account, navigate to linked accounts via the “Tools”, click on the “Details” under “Google Merchant Center.”
- An opened segment will reveal the connection status.
3. Develop a Google Analytics tag using GTM.
On the “Tags” tab under the Google Tag Manager pick out “Create”. Choose “Google Analytics – Universal Analytics” as the tag type, check “Enable settings override” and specify your Analytics ID.
4. Create a set of custom parameters in Google Analytics.
To get this done:
- Go to the “Administrator” level. If you have several accounts, pick out the required one under “Custom definitions” and proceed to “Special settings.”
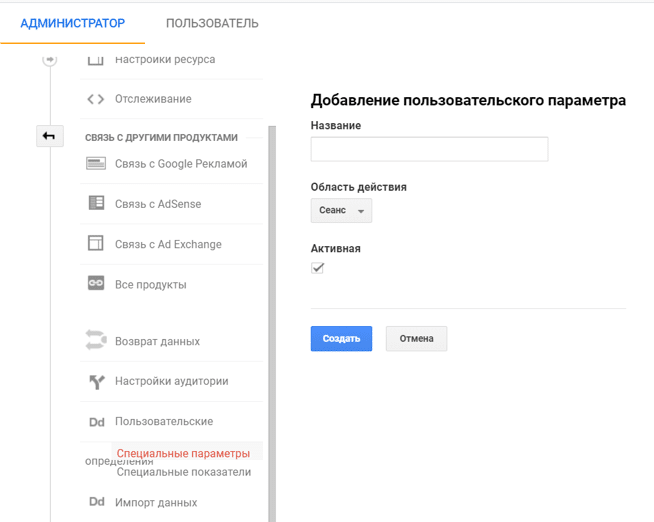
- Enter the designated names of necessary parameters manually, that is ecomm_prodid, ecomm_pagetype, ecomm_totalvalue.
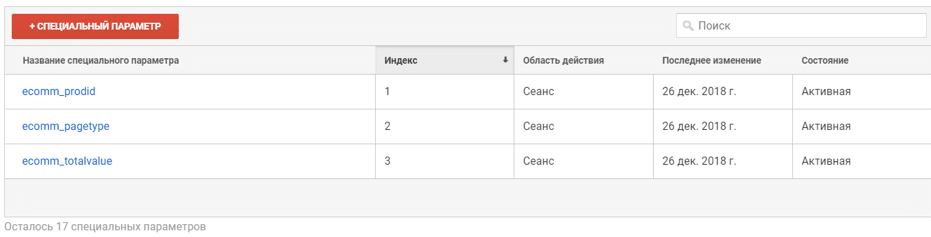
Remember to note the indexes for custom parameters. They must align with indexes specified in the Analytics tag under Google Tag Manager.
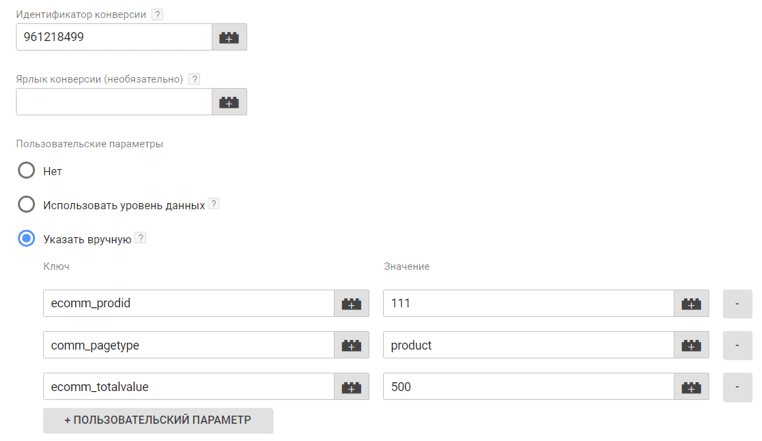
5. Implement dynamic attributes in Google Analytics.
At this point, variables mentioned in the tags on the site will be matched with the Analytics account.
While choosing an appropriate activity within the configuration, some suggested attributes will appear. For retail, they comprise of product id, page type, and total value. You’ll have to register a corresponding variable next to each one of these.
6. Produce standard templates for your viewers through the link.
- Click on “Select view” and from the list that drops down pick “All data on the website” targetted for a particular handling.
- At the bottom end, choose a Google Analytics account, this will automatically fill in all the gaps.
- The generated audiences will appear, and you just have to pick each and add Google Ads to the aims, after which they will be showcased in the Google Ads setup.
7. Initiate variables in Google Tag Manager.
For that to happen, generate a fresh user variable under the “Variables” tab, select “Data level variable” and design three variables: ecomm_prodid, ecomm_pagetype, and ecomm_totalvalue.
It is advised to create a variable with ID (UA) Google Analytics to simplify further tasks with the Tag Manager. This is done similarly as the previous three, but here, the “Constant” type is selected and the Analytics ID noted in the value.
8. Instigate dataLayer on the site with the assistance of an expert programmer.
Here are code samples for different types of pages:
Product page:
<script>
dataLayer=[{
'ecomm_prodid' : '***',
'ecomm_pagetype' : 'product',
'ecomm_totalvalue' : '***'
}]
</script>
Basket Page:
<script>
dataLayer=[{
'ecomm_prodid' : '***',
'ecomm_pagetype' : 'cart',
'ecomm_totalvalue' : '***'
}]
</script>
Order Completion Page:
<script>
dataLayer=[{
'ecomm_prodid' : '***',
'ecomm_pagetype' : 'purchase',
'ecomm_totalvalue' : '***'
}]
</script>
Homepage:
<script>
dataLayer=[{
'ecomm_prodid' : '***',
'ecomm_pagetype' : 'home',
'ecomm_totalvalue' : '***'
}]
</script>
5 reasons to launch dynamic remarketing
Setting up dynamic remarketing may seem daunting, but we have compiled five unbeatable reasons that will surely persuade you to give it a shot:
- The potential for an amplified turnover of goods that typically have an extended decision-making process.
- The opportunity for an upsurge in the sales of items related to the ones your clientele have previously purchased.
- The ability to save valuable time for your sales team, who can switch their focus from repetitive reminders to customers about products, to crucial tasks such as invoicing.
- The notion that the complex nature of dynamic remarketing isn’t exclusive to you- your rivals find it equally challenging. Did you catch any of their dynamic ads? There’s a chance you could be the pioneer!
- The undeniable fact that dynamic remarketing is currently the most pertinent form of advertising and offers the most personalized customer approach. If Google introduces a fresh concept, you’ll be the first to be notified via us.
We genuinely hope for high conversion rates and increased customer loyalty for your business!
- Remarketing and Dynamic Remarketing - What's the Difference?
- Setting up Dynamic Remarketing on Google Ads
- Step 1. Making and Uploading a Data Feed
- Step 2. Linking the feed with data on the Site
- Creating Google Analytics tags
- 2nd method for matching the feed to the site: Google Tag Manager
- 3rd method of matching the feed to the site: Google Ads
- Step 3. Setting up dynamic remarketing settings in Google Analytics
- Step 4. Setting up a dynamic remarketing campaign
- What is the best way to set up dynamic remarketing effectively?
- 5 reasons to launch dynamic remarketing
Contact Me


